多くの企業では、Excelでさまざまな資料を作成したり、データを管理したりという方も多いと思います。しかし、セル内に長めの文書を打ち込んだ際、「改行させたいな」と、ついクセでEnterキーを押してしまうと作業セルが異なる場所に移動してしまいますよね。今回はExcelをスマートに使いこなすための方法をご紹介します!
Altキーを使って改行する方法
まずはAltキーを使った改行方法です。これはご存じの方も多いかもしれませんね。
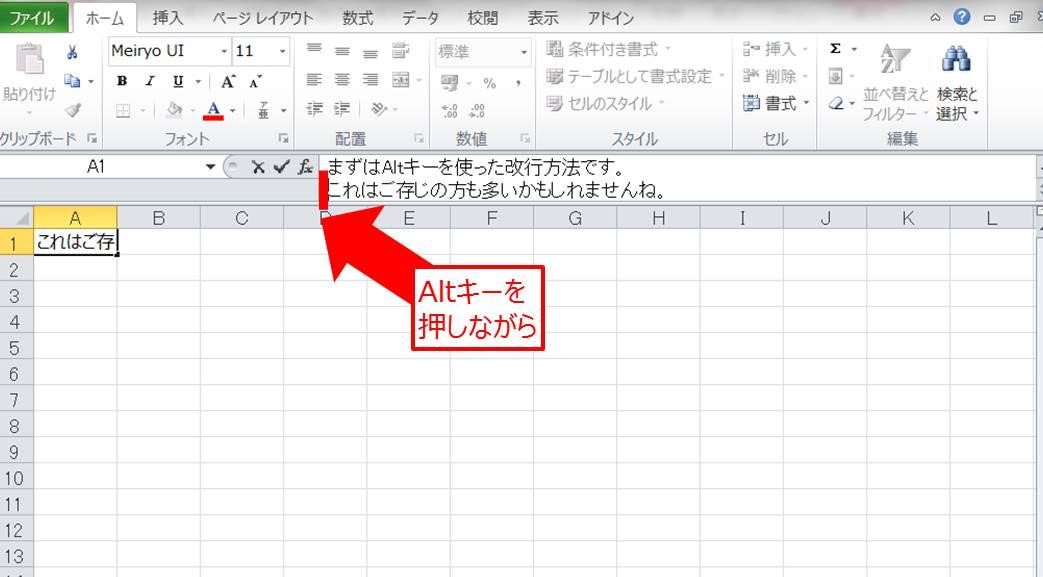
Altキーを押しながらEnterキーを押すことで、セルが移動せずにセル内での改行ができました!
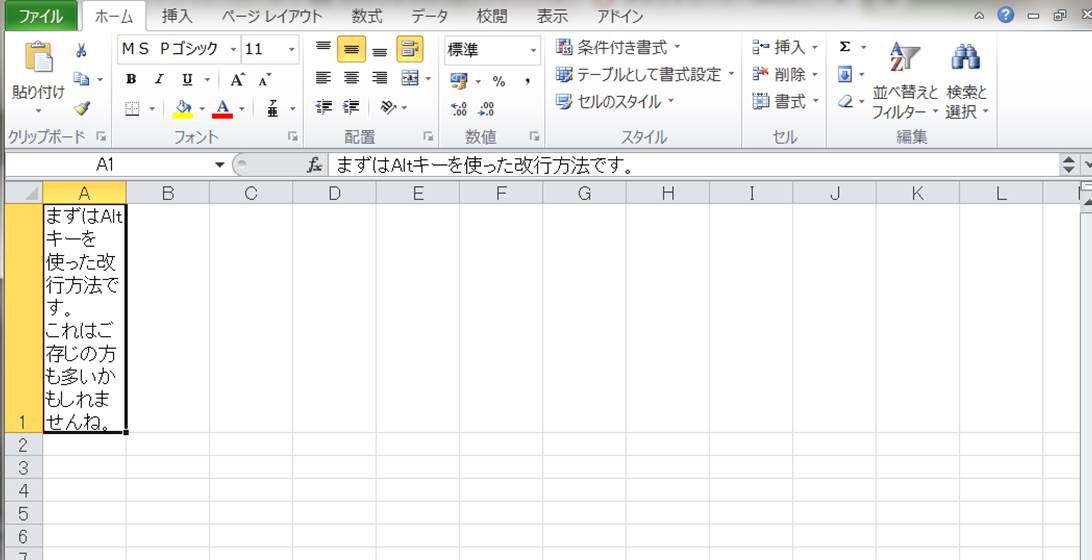
Altキーの改行とあわせて覚えておきたいコト
①数式バー(入力箇所)を展開して、2行以上が表示されるようにする
長い文章を打った際には、デフォルトの1行のみの表示だと見づらいため、数式バーを展開し広げることで見やすく、改行の箇所も間違えることがありません!
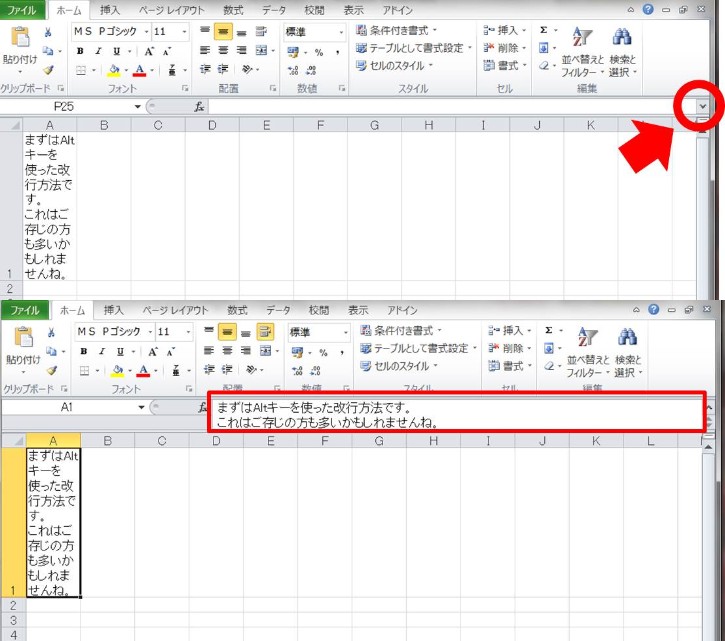
②セルの幅と高さを調整して表示を整える
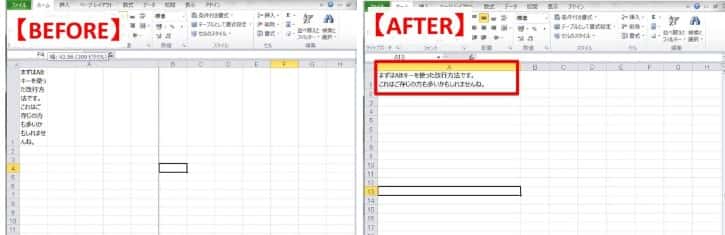
Altキーで改行をしても、セルの幅はそのままのため、文字が読みづらくなっています。
セルの幅と高さを調整し、読みやすい状態に表示を整えましょう。
文字を大量に打ち込むときに、Enterキーを押すときにAltキーも同時に押すだけなので、さっと素早く改行できるのが便利ですね。
文字列結合時に関数を使って改行させる方法
さらに、「Altキー」以外にも改行できる方法があるということをご存知でしょうか??
それが「CHAR(キャラクター)関数」の活用です!
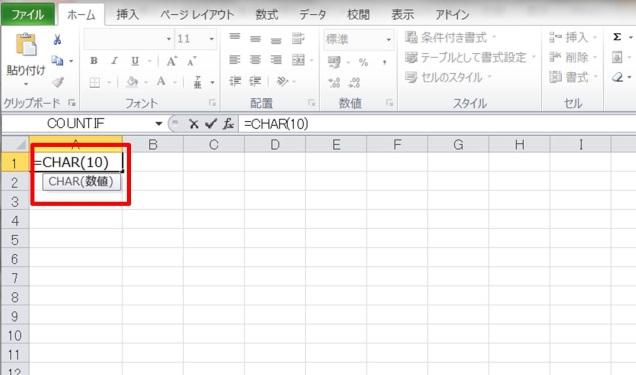
①CHAR関数を使った改行方法
「CHAR関数」には多くの活用法がありますが、改行をしたいときには
「CHAR(10)」と入力することでセル内で改行することができます。
ちなみに、他にも
・=CHAR(33)と入力すると「!」
・=CHAR(38) と入力すると「&」
と表示されるなど、()内の数字を変えることでさまざまなことができます。
さて、CHAR関数を使った改行方法ですが、カンタンです。
「折り返して全体を表示する」がクリックされている状態であることを確認し、
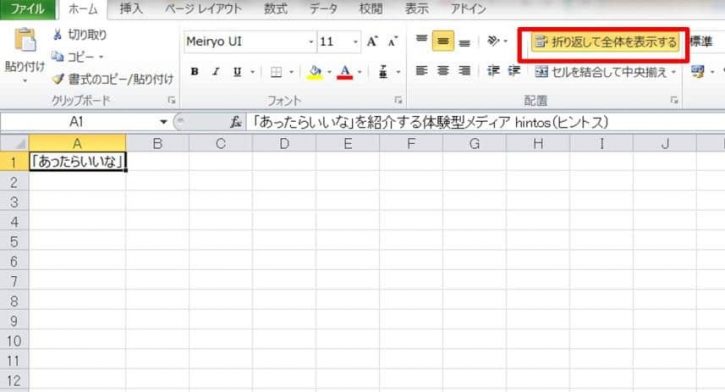
改行したいところに
「=”「あったらいいな」を紹介する“&CHAR(10)&” 体験型メディア hintos(ヒントス)“」と入力すると、
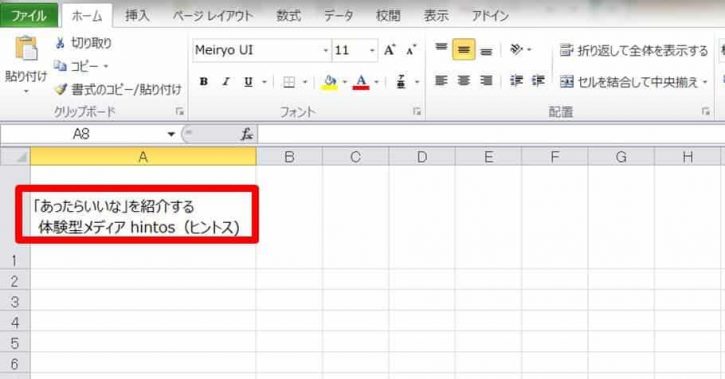
ときちんと表示されました!
Altキーが壊れてしまった場合などに緊急措置として覚えておくと良いですよ!
②複数セルの文字列を結合する方法
ここからは応用編です。たとえば、2つのセルに分かれた文字列を1つのセルにまとめたい場合がありますよね。
そんなときには以下の方法が便利です。表示したいセルに、結合したいセルを「&」でつなぎましょう。
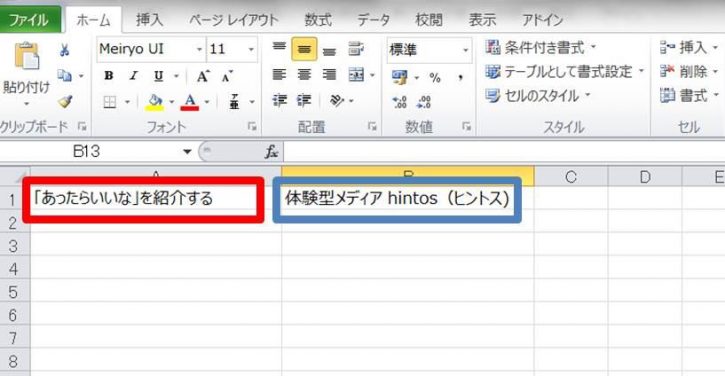

③結合時に文字列を改行する方法
入力し直す手間がかからず、複数セルの文字列を結合するのに便利な「&」ですが、
結合した場所を改行したい場合には対応してくれません……
そんなときは、「&」にひと手間!
「折り返して全体を表示する」がクリックされている状態であることを確認し、
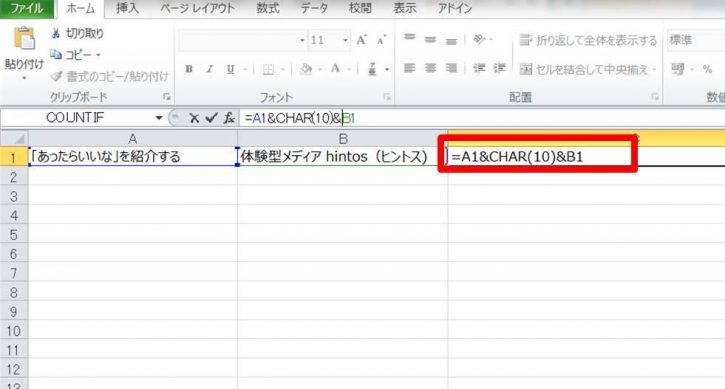
「&」2つで「CHAR(10)」をサンドイッチします。

この「CHAR関数を使った改行方法」については、いちいち打ち込むのではなく、既存のデータを使用しつつも改行したい場合に活躍してくれそうです!
たとえば以下のような住所録の管理などに役立ちますね。
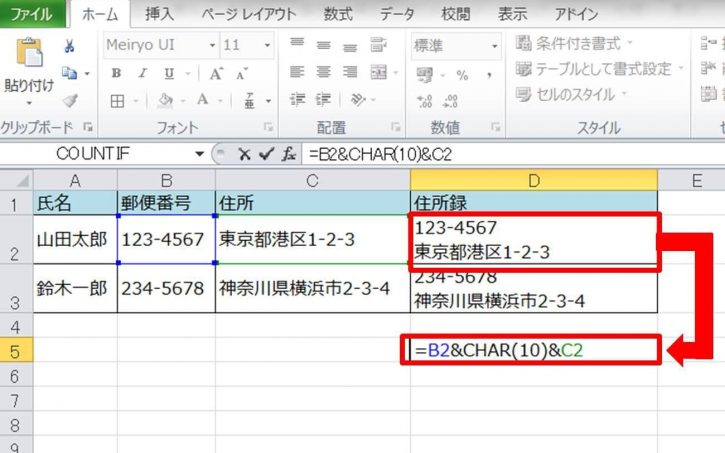
Excelにはさまざまな活用法があります。
全てを覚えておくのは難しいですが、よく使うものや、知っておくと便利な数式はぜひマスターして業務効率アップを目指しましょう!