前回はキーボードの自作キットを使って、自分好みのキーボードを作る道を模索した。だが、まだキーボード沼にはさらなる深みがある。
国内外の有志によって、さまざまなオリジナルキーボードが開発されているのだ。市販品やキットでは攻めきれない、エッジの効いたデザインや配列のキーボードを得るためには、この深みへ挑むしかない。
そこでKTUのキーボー道第3回は、基板やケースデータがオープンソースになっているキーボードの自作に挑戦する。キーボード沼のより深い領域に挑んでみようではないか。

今明かされる、KTUのキーボー道の変遷
前回自作したGH60のようなRow-Staggeredなキーボードは、筆者にとってのEndgame(究極の)キーボードたり得ない。PCゲームならいざ知らず、物書きをするには窮屈、かつ運指も不自然なのだ。
両手を自然な形で置くことができ、指を上下に移動すればよいエルゴノミクス配列のキーボードに到達したのはごく自然な流れなのだ。

Kinesisは非常に良い製品だったが、ボディーが大きく、時折修飾キーがスタックする不具合もあった。そこに出現したのが、Kinesisの配列をベースにしたオープンソース系キーボード「Ergodox」。
現在は完成品を売っている業者もあるが、筆者はErgodoxに液晶を加えた発展型である「Infinity Ergodox」をMassdropで入手。ここから筆者のキーボー道は引き返せない深みにはまることになる。

それからオープンソース系キーボードの「Let's Split」や「Nyquist」などの自作へと走っていくが、エルゴノミクス配列にどっぷり漬かった筆者にとっては、いまひとつ違和感がぬぐえない。特に親指部分のキー配列がなじめなかった。

そんな折に知り合ったのがKeeb.ioの「Iris」だ。Ergodoxをさらに小さくまとめ、筆者が押しにくいと感じていたキーを大胆に落とした設計にひと目ぼれ。
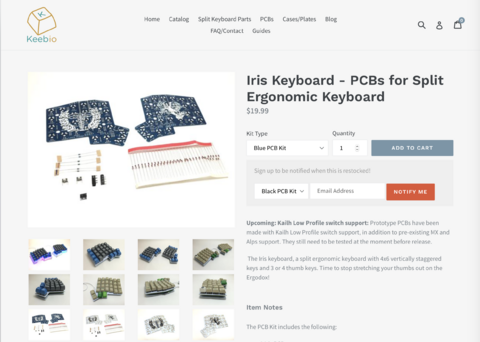
そこで第3回は、このIrisをビルドする様子を解説することにする。Let's Splitなどの自作キーボードでも大筋で通用するように書いてあるつもりだ。

ちなみに「オープンソース系キーボード」というのは筆者の造語で、キーボードの基板ないしケースのどちらか、または両方がオープンソースになっていて、入手経路があまり広くないものを指している。
前回紹介したGH60も実はオープンソース系キーボードに入るが、GH60クローンは独自設計のものが多いこと、さらに基板の提供業者が多く入手性も高いので、オープンソース系キーボードからはあえて除外している。
必要なもの
それではIrisをビルドするのに必要なもののうち、キーキャップ以外をリストアップする。ビルドに必要なパーツは基本的にKeeb.ioのサイトでそろう(在庫は時期により変化する)。
筆者はすでにストックしたパーツがあったり、使いたいパーツを別ルートで調達しているため以下に記した価格(送料別)はやや割高になっている。キースイッチやプレートの価格を抑えれば、全部で2万円以内で収まるだろう。
==基板
Iris Keyboard PCB(2300円前後)==

==ケース
サンドイッチプレート左右1組ずつ(3000円〜2万円)==

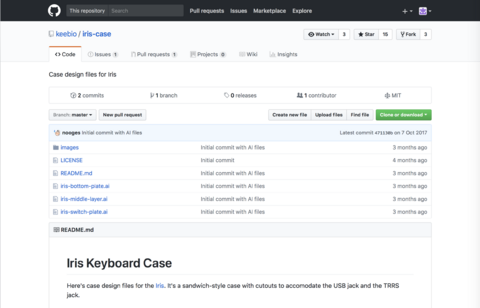
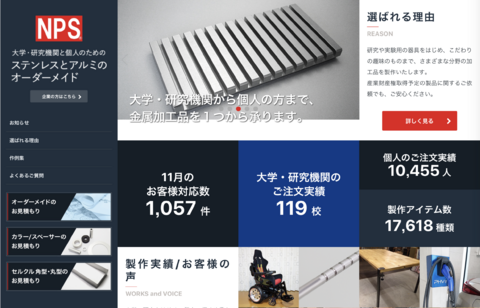
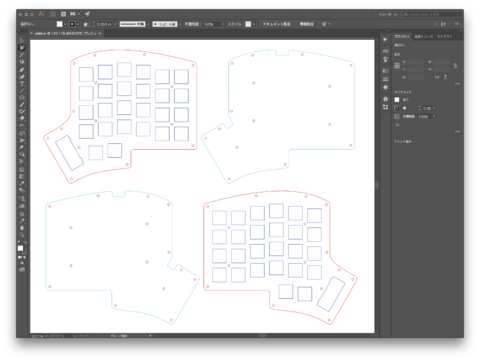

==キースイッチ
Zeal PC Tiffany Blue Tealios(5000円程度)==


==コントローラー
Arduino Pro Micro(700円程度×2)==

==ケーブル
TRRSケーブル(300円程度)==

==ネジ&スペーサー
5mm M2ネジ×40本
12mm M2スペーサー×20本(合計1400円程度)==



==ゴム足
直径8mm×高さ2mm×12(200円前後)==

==テープLED
WS2812B×12個(900円程度)==

==工具類
はんだごて、はんだこて台、電子工作用はんだ
ニッパー、耐熱テープ、ピンセット==


組み立ては慎重さが重要
それではIrisの組み立てのプロセスを解説しよう。キーボード自作キットよりハンダ付けの点数が多いだけでなく、作業の順番をちゃんと守らないと、とんでもない遠回りを強いられる。詰まるポイントをなるべく記述したつもりなので、これを読めばきっちりIrisがビルドできるだろう。
Step 1 ダイオードをはんだ付け
オープンソース系キーボードの場合、基板に基本何もパーツが実装されていない。これをキーボードとして稼働させるためのパーツをひとつひとつ取り付けていくのだ。
まずは基板にダイオードを取り付ける。キーボードにおいてダイオードは“アンチゴースト機能”を実現する極めて重要な部材となる。


ダイオードは電流を一定の向きにしか流さないため、逆に取り付けてしまうことのないよう、しっかり観察しよう。Irisの場合“四角いパッド(電極)”側にダイオードの“帯”が来るように配置する。
もう一つ重要なポイントは、ダイオードを取り付ける面が基板の左右を決定するということだ。ダイオード用のパターンは基板両面にあるが、2枚とも同じ絵の見える側に取り付けたらそれは失敗を意味する。いきなりつまずかないよう、慎重に作業を行なおう。
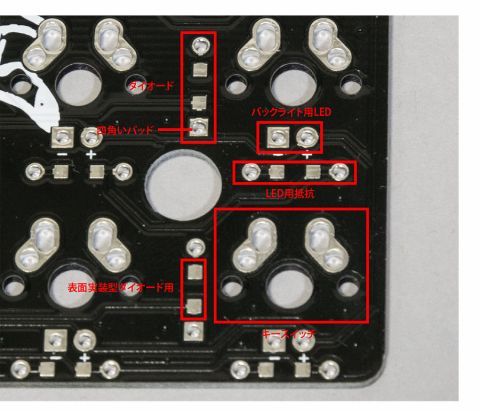





Step 2 その他のパーツを取り付ける
ダイオードが正しく装着できたら、ダイオード以外の細々としたパーツを取り付ける。ここではTRRSケーブル用ジャックとリセットスイッチなどを固定する。
Iris基板には小さなチップ部品と抵抗が数本同梱されているが、今回はそれらは使用しない。キーバックライトを点灯させる場合、あるいは左右の通信にI2Cを使いたい場合にのみ実装しよう。特に後者は明確な目的がなければ抵抗を実装するメリットはない。



Step 3 キースイッチをプレートに合体
前回扱ったRow-Staggeredなキーボードキットはキー配列にかなり幅を持たせることができるため、キースイッチをプレートに装着する際はキーキャップ幅を考慮にいれたパズルのような作業が必要だった。
だがIrisのようなColumn-Staggeredなエルゴノミクス志向のキーボードでは、キーの配置にあまり自由度がないため、すぐに終わる。
唯一例外は親指で操作する一番外側のキーで、この部分だけは1Uのキー2個か2Uのキー1個を選択できる。筆者の場合右手側は1U×2、左手を2U×1にした。2Uにする場合は別途2U用スタビライザー(前回参照)が必要だ。




Step 4 Pro Micro用のピンヘッダーを固定する
キースイッチを固定して即基板にハンダ付けするのは、この手のキーボード(Let's SplitやNyquistなども含む)自作における最大の落とし穴だ。キースイッチをハンダ付けする前に、Pro Microを固定するためのピンヘッダー(Pro Microに同梱)を固定する必要がある。
ピンヘッダーのような背の高いパーツを固定する際は、基板から浮いた状態で固定するのは好ましくない。ピンヘッダーの黒いプラスチック部分をぴったりと基板に密着させた状態で固定しよう。
浮いてしまうとケーブルの着脱に支障が出たり、ケース(サンドイッチプレート)の固定に使うスペーサーの長さが足らなくなるからだ。






Step 5 スイッチ&Pro Microのはんだ付け
ここまで来たら先にスイッチ、最後にPro Microをはんだ付けすればコアな作業は終了。先にPro Microをはんだ付けすると、Pro Microに隠れるスイッチがはんだ付けできなくなるので、作業の順番は厳格に守ること。もし間違えた場合は最悪Pro Microを破壊して新しいものを付け直す必要がある。

細かい話になるが、この作業ではプレート〜Pro Micro間の距離をなるべく抑えることが重要になる。Iris(Let's Splitなども含む)ではメインの基板の下にPro Microを固定するが、2枚のプレートを固定するスペーサーの長さがこの距離で変わるためだ。
はんだ作業に慣れていないと中途半端に浮きあがって固定してしまうことがあるが、浮きがあるとスペーサーの長さが足りなくなる。しっかり押さえつけつつ、かつ基板側の端子にギリギリ接触しないラインを見極めて固定しよう。このあたりのアナログな作業がオープンソース系キーボードのおもしろさでもあり、難所でもある。
さらにPro MicroはマイクロUSBコネクターを備えているが、このコネクターの強度はそれほど高くないのではんだ付け前にひと仕事加えておきたい。そのあたりの情報も含め、少々寄り道しながら解説することにする。


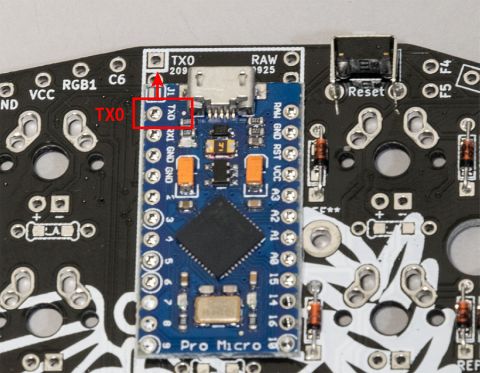

Pro Microを固定する前にPro Microのコネクターを補強しよう。前述の通りPro MicroのUSBコネクターは案外もろく、ケーブルの着脱が荒いとポロッともげてしまう。
こうなるとPro Microを基板から外して交換する必要があるが、24本のピンのはんだを除去するのはかなりの手間だ。そこで、Pro Microを取り付ける前にマイクロUSBコネクターの根元を強力なエポキシ接着剤で固める。こうすることでかなりの強度アップが期待できるだろう。
2液を混合して使うエポキシ接着剤は完全硬化にたっぷり24時間はかかるが、その分強度が期待できる。接着剤がコネクター内部に入らないのはもちろんだが、コネクター上部に盛り上げてしまわないよう注意して作業しよう。






Step 6 Underglow LEDとケースの組み立て
最後にUnderglow LEDを組み込み、Irisの裏からボトムプレートを固定すれば見事完成だ。
Underglow LEDには前出の「WS2812B」を使ったLEDテープで実装する。まずはLED6個ぶんのテープを切り出そう。もっと数が多くても点灯するが、USBの電力供給を考えると、6個程度に止めた方が無難だ。


Underglow LED実装で重要なのは、LEDテープ側にある「Din(Data in)」「DO(Data Out)」の2つの電極の作る“流れ”を意識することだ。
左手側基板の「RGB」端子とLEDテープ先頭の「DIN」を適当なリード線で結線し、左手側LEDテープ端の「DO」と基板側「Extra Data」端子を結線する。
右手側は「Extra Data」→「Din」へ結線し、「DO」には何も接続しない。左右のExtra Data端子間をTRRSケーブルで結んでやれば、左手の「RGB」端子から右手の「DO」まで1つの流れができる。
これが完成したら左右ともに「VCC」端子と「+5V」、「GND」と「GND」を結線する。DinとDOは端の端子を使う必要があるが、+5VとGNDはLEDテープのどの電極を使ってもいい。無理に配線をまとめようとするとはんだ付け難度が上がるので、+5VとGNDは少し離すのがコツだ。








ファームウェアを書き込む
Pro Microのような汎用コントローラーを追加すすタイプのキーボードはファームウェアを書き込まなければ動作しない。このIrisでは前回解説した「DZ60」と同じ「QMK Firmware」が使われているが、DZ60のようにお手軽にファームウェアをカスタマイズできる方法はない。
だがファームウェアのビルド環境構築からカスタマイズまで含めると長い原稿がさらに長くなる。そこで今回はツール「QMK Toolbox」で簡単に書き込めるデフォルトのファームウェアを書き込み、動作させるところで終わりとしたい。
ファームウェア書き込みに際しIrisをPCに接続する必要があるが、その際は左手側のキーにマイクロUSBケーブルを接続しよう。逆にするとキーマップも鏡像反転してしまうのだ。
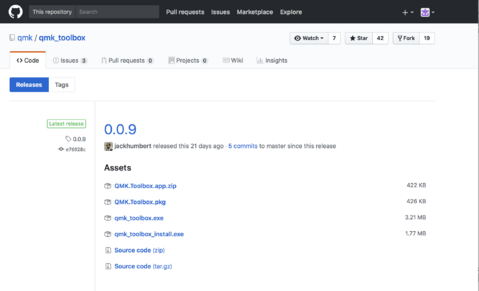
【関連サイト】
GitHub上のサイト
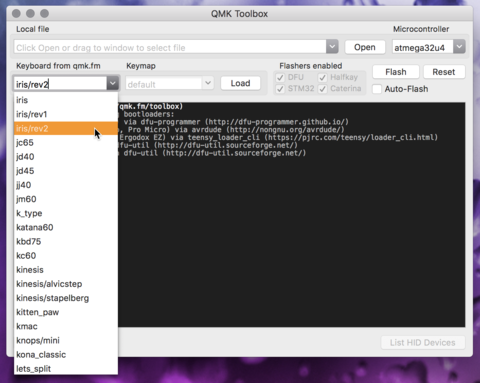
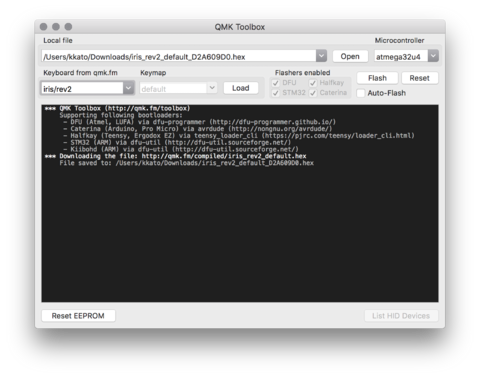
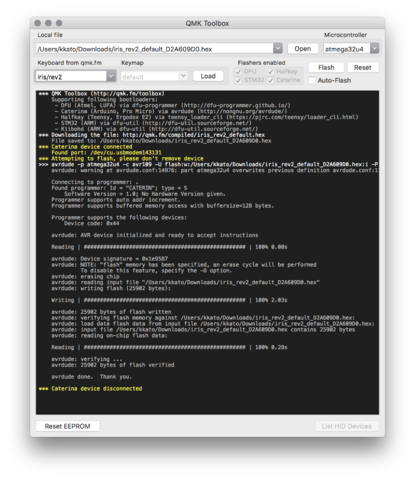
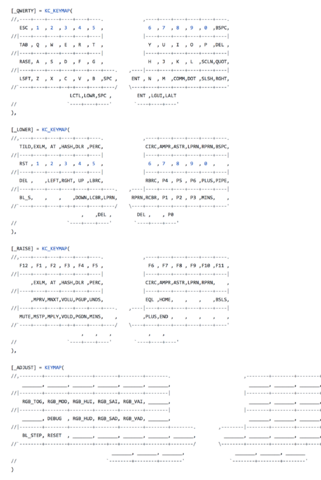
【関連サイト】
Irisデフォルトのキーマップ
次はQMKを攻略する!
以上でIrisのビルドは終了だ。しかしデフォルトのファームではどうも使いづらい。配列を自在にカスタマイズしてこそ、キーボードを自作する意味があるというものだ。
そこで次回(最終回)は、QMKをカスタマイズし、Irisを自分好みのキーボードに染め上げることに挑戦する。乞うご期待。